Discordanleitungen
Inhaltsverzeichnis
Wie geht Discord? #
Wenn du neu auf Discord bist, wirst du sicher den Discord Anfängerleitfaden hilfreich finden. Noch mehr Infos sowohl für Einsteiger*innen als für versiertere User*innen gibt es in den Erklärungen zur Benutzeroberfläche . Im Folgenden gehen wir nur auf die Dinge ein, die für unseren Server spezifisch oder essentiell sind.
FAQ – Frequently Asked Questions #
Ich klicke in #neu-hier auf 🆗, aber nichts tut sich. Was soll ich tun? #
Bitte klicke auf das 🆗 unter der Nachricht in #neu-hier :
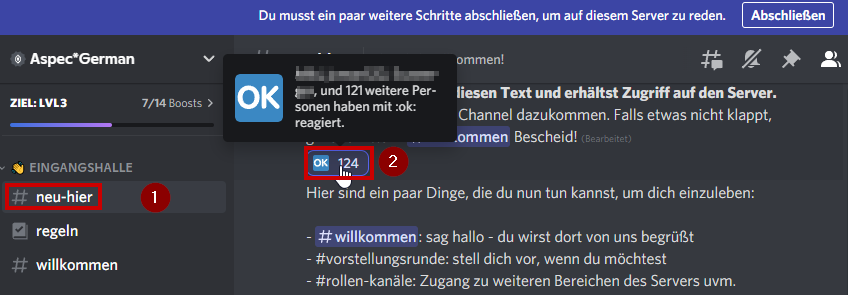
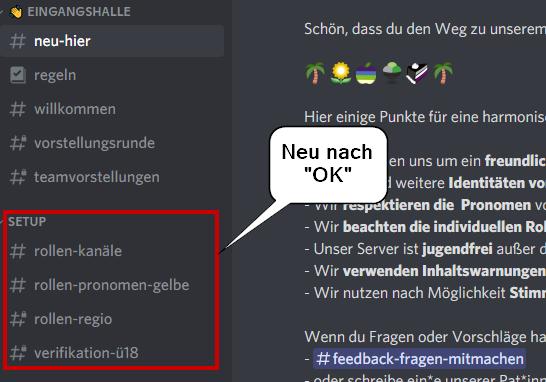
Wenn du unter der Nachricht kein 🆗 siehst, ist die Anzeige der
Reaktionen bei dir ausgeschaltet. Gehe dazu in deinen Einstellungen auf
APP-Einstellungen > Text & Bilder und aktiviere unter dem Punkt EMOJI
die Option “Emoji-Reaktionen bei Nachrichten anzeigen”. Das 🆗 müsste
nun sichtbar sein.
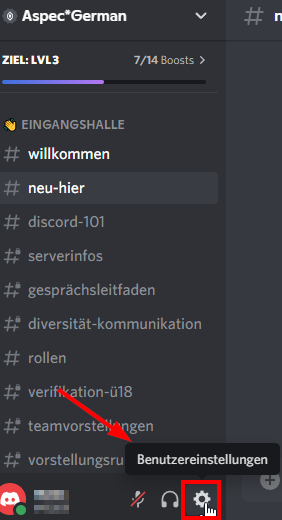
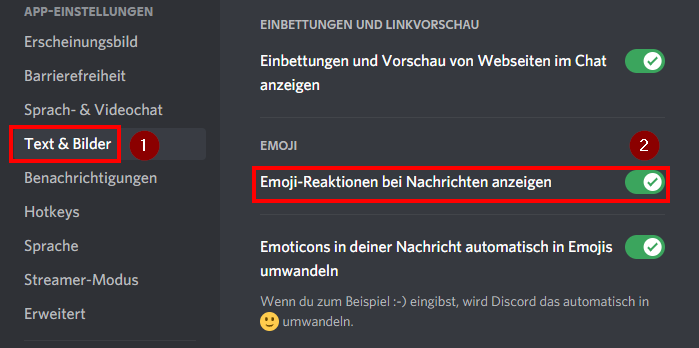
Solltest du auf das richtige 🆗 geklickt haben, aber nichts passiert, dann ist möglicherweise unser Bot offline. Gib in #willkommen Bescheid, dort hilft dir jemand.
Kanäle, Threads, Rollen, Pings … Was bedeutet das alles? #
-
Kanäle: Einzelne Räume zur Kommunikation. Es gibt Text- und Sprachkanäle (engl. text channels und voice channels (VCs)).
-
Threads: Temporäre Textkanäle, die etwas anders funktionieren als Textkanäle: Sie sind von allen erstellbar und nur zu verfolgen, wenn ihnen beigetreten wird (s. Threads).
-
Foren: (oder auch Forumskanäle) wurden erst kürzlich von Discord eingeführt. Aus der FAQ zu Forumskanälen (hier befinden sich auch noch weitere Fragen und Antworten zu Foren):
Forumskanäle bieten einen Raum für organisierte Diskussionen. In Foren könnt ihr über bestimmte Themen diskutieren, ohne euch Sorgen machen zu müssen, dass ihr euch gegenseitig übertreibt. Da die Diskussionen in den Beiträgen enthalten sind, ist es einfacher, in eine bestehende Diskussion einzusteigen (oder eine neue zu beginnen), ohne sich Sorgen zu machen, dass deine Nachricht untergeht!
-
Kategorien: Sie fassen mehrere Kanäle in Gruppen zusammen zur besseren Übersichtlichkeit, z.B. On-Topic, Events, …
-
Rollen: Sie dienen v.a. dazu, Berechtigungen zu verwalten und Kanäle freizuschalten. Sie werden automatisch per Klick auf Emojis vergeben.
-
DM: Direct Messages (auch private message (PM) oder Private Nachricht (PN)) sind Nachrichten zwischen zwei User*innen außerhalb von Servern. Du findest sie in deinem Home-Bereich (dem Symbol ganz links über den Servericons). Manche möchten keine DMs erhalten, frage also vorher nach bzw. beachte unsere gelben Rollen.
-
Pings: Sie machen andere User*innen auf Nachrichten aufmerksam und können an einzelne Accounts oder ganze Rollen gerichtet sein (s. die nächste Frage).
-
Servername (auch Serverprofil oder Server-Nickname genannt): Du kannst auf dem Server einen anderen Namen benutzen, der nicht der Name deines Accounts ist, indem du dein Serverprofil bearbeitest.
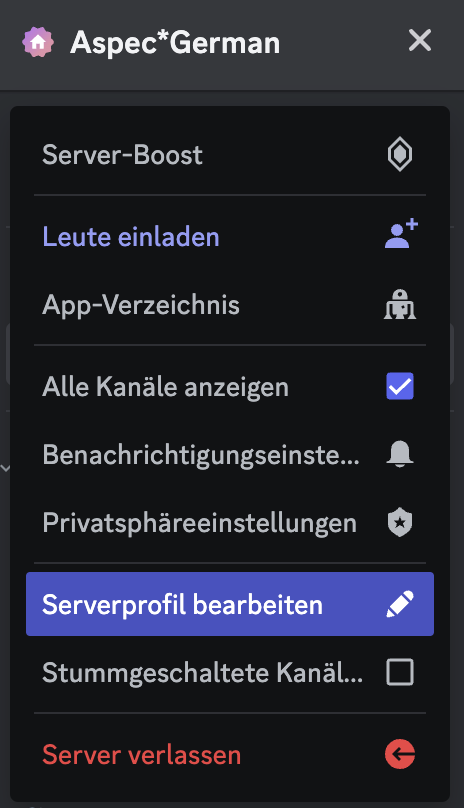
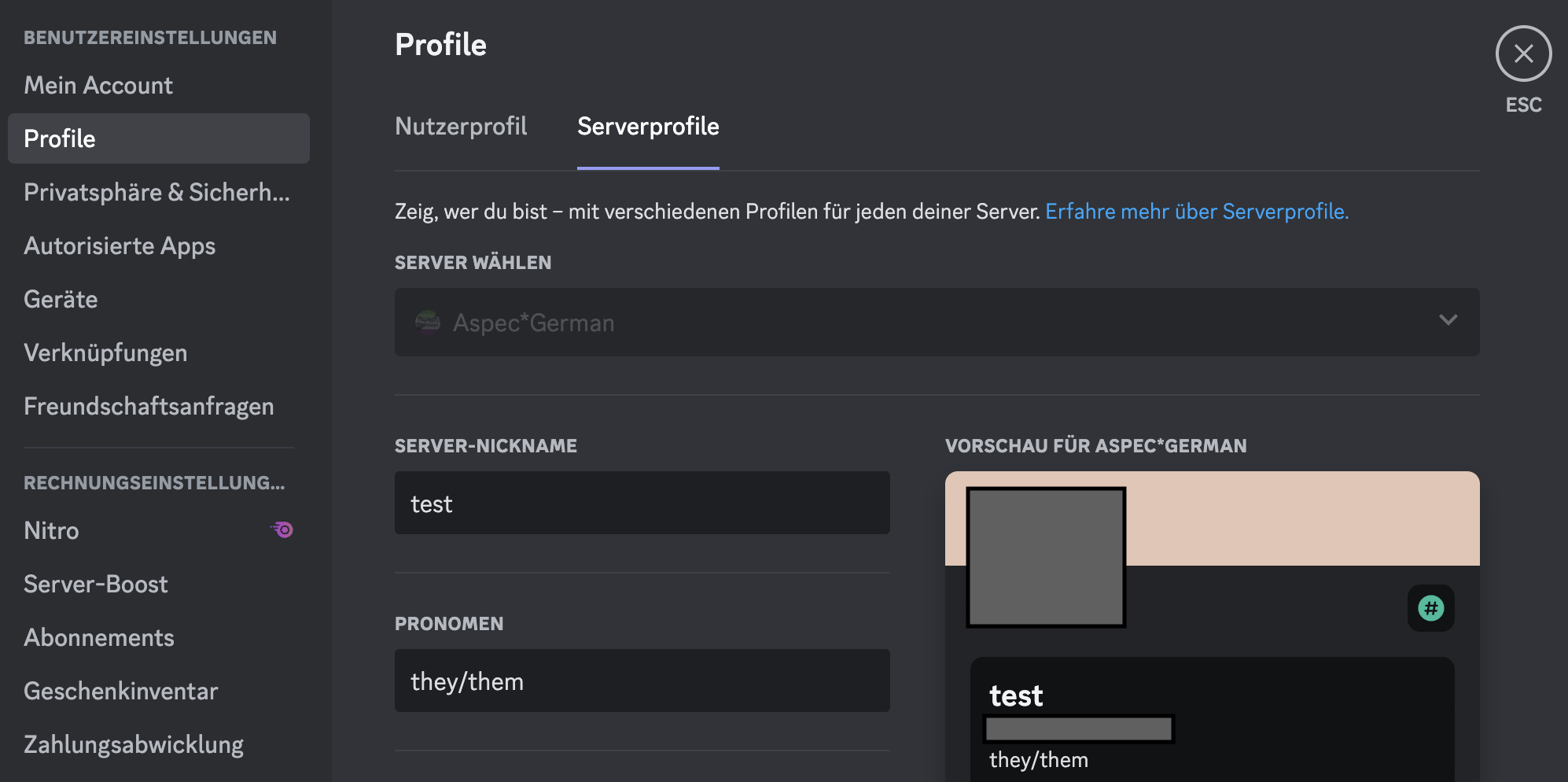
Mehr Bergiffe und Erklärungen findest du in unserem Glossar.
Ich werde darauf hingewiesen, dass ich jemanden gepingt habe. Was habe ich getan und wie kann ich es lassen? #
Pingen ist eine Funktion, bei der Discord durch Töne, rote Hinweise und Farbunterlegung auf Nachrichten aufmerksam macht. Es gibt zwei Möglichkeiten, Menschen direkt zu pingen:
- Wenn du Personen mit
@erwähnst, z.B. @unser Helferlein - Wenn du auf Nachrichten direkt reagierst, ohne den Ping auszustellen
Discord pingt bei Antworten automatisch. Das lässt sich mit einem Klick
auf @AN bzw. @ON ausstellen. Alternativ kann - zumindest in der
Desktop-App - die Shift-Taste gedrückt werden, während auf “Antworten”
bzw. “Reply” geklickt wird.
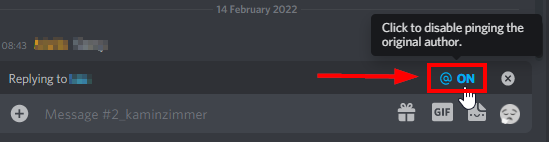
Es gibt einige Menschen, die aus verschiedenen Gründen nicht gepingt werden möchten. Auf dem Server haben wir deswegen “gelbe Rollen”, die beschreiben, wenn Menschen nicht gepingt werden wollen und sich schnell über das gelbe Ausrufezeichen () neben den Usernamen erkennen lassen. Bitte achte darauf, diese Personen nicht zu pingen.
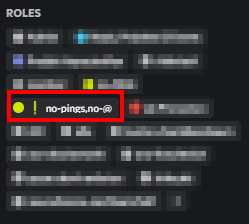
Ich möchte auf eine Nachricht mit einem Emoji reagieren, aber nichts passiert. Was ist los? #
Möglicherweise hat dich die Person blockiert, von der die Nachricht stammt (s. Blockierungen). Das kann aus ganz verschiedenen Gründen gewesen sein und muss nichts mit deiner Person zu tun haben. Wenn dich die Situation beunruhigt, wende dich sehr gerne an unsere @Community-Care.
Ich versuche das Gendersternchen zu nutzen, aber Discord zeigt es nicht an / mein Text wird kursiv #
Es gibt verschiedene Zeichen, die in Discord genutzt werden, um Text zu
formatieren (s. Formatierungshilfe). Darunter
fällt *, das Text kursiv und/oder fett formatieren kann. Wenn du das
verhindern willst, setze ein \ vor den Stern. Dadurch wird das Sternchen
nicht mehr interpretiert und einfach angezeigt:
Alle Mitleser*innen und Zuhörer*innen-> Alle Mitleserinnen und ZuhörerinnenAlle Mitleser\*innen und Zuhörer\*innen-> Alle Mitleser*innen und Zuhörer*innen
Ich lese immer wieder von “Opt-Out”. Was ist das, was kann das? #
Mit “Opt-Out” hast du die Möglichkeit, alle Kanäle einer Kategorie auszublenden, indem du sie stumm schaltest. Der folgende Screenshot verdeutlicht dies:
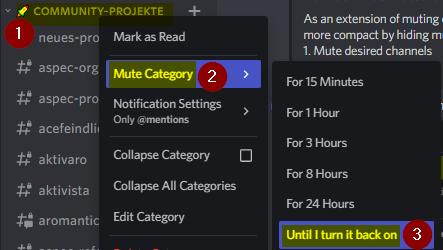
Eine Anleitung für einzelne Kanäle findest du auf der offiziellen Discord-Website .
Es sind mir zu viele Kanäle! #
Du hast die Möglichkeit, Kanäle auszublenden:
-
Klicke dazu zunächst oben auf “Aspec*German”.
-
Entferne dann das Häkchen bei “Alle Kanäle anzeigen”
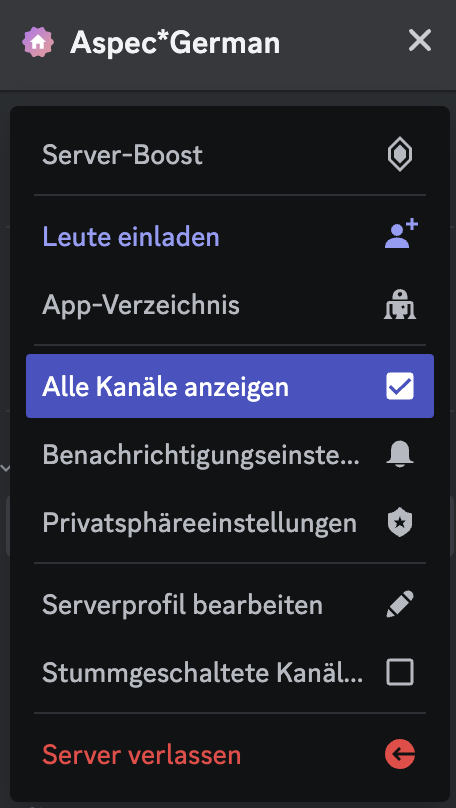
Du kannst dann immer noch über “Kanäle durchstöbern” die ausgeblendeten Kanäle finden. Hier sind alle Kanäle aufgelistet, zu denen du mit deiner Rolle Zugang hast.
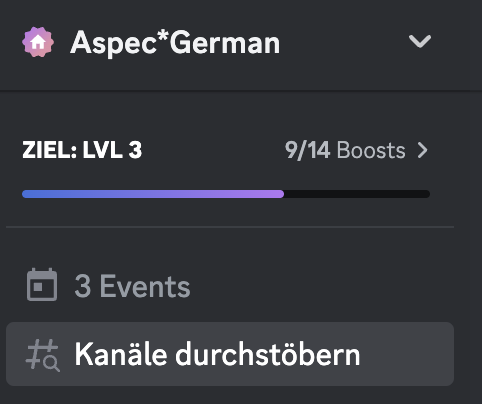
-
Setzte nun ein Häkchen bei den Kanälen, die du sehen möchtest (Screenshot von der Kanalübersicht mit und ohne Häkchen)
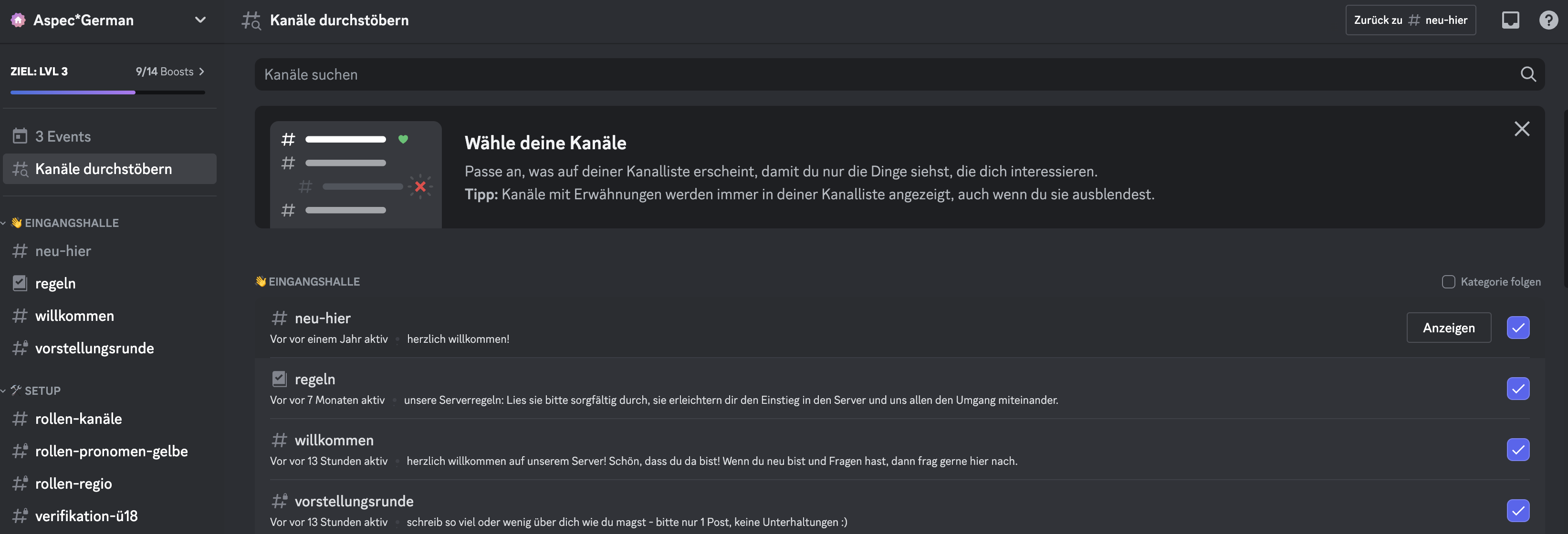
Relevante Funktionen von Discord #
Spoiler #
Verwende zwei Symbole | vor und hinter dem Text, um ihn zu verstecken. Alternativ kannst du am PC deinen Text auch mit dem Cursor markieren und dann auf das Auge-Symbol klicken. Vor dem Text gibst du eine kurze Notiz, was sich darin verbirgt.
Beispiel:
CN Sexualität ||Text oder Link|| -> CN Sexualität Text
oder Link
Threads #
Threads sind temporäre Räume, die wie untergeordnete Kanäle
funktionieren. Um einen Thread zu erstellen, zeige auf eine Nachricht
(Desktop) bzw. drücke lang auf eine Nachricht (mobil) und wähle das
#-Symbol. Threads haben eine Lebenszeit, bevor sie automatisch
archiviert werden, und einen Namen. Schreibe eventuelle CNs bitte
direkt in den Namen des Threads. Du kannst einem Thread auch folgen,
ohne darin geschrieben zu haben. Klicke dafür im Thread auf die drei
Punkte oben rechts > Thread Beitreten (Desktop) bzw. drücke auf den
Button Beitreten (mobil). Mehr Info dazu hier
(englisch) .
Formatierungshilfe #
Texte auf Discord können mit Sternchen, Unterstrichen und anderen Symbolen formatiert werden. Infos dazu gibt es in der Discord Hilfe .
Blockierungen #
Es ist möglich, andere User*innen per Rechtsklick auf den Benutzungsnamen und die Option blockieren für sich persönlich zu blockieren. Wenn es nicht lösbare Konflikte gibt oder um etwas Abstand zu gewinnen, kann dies eine technische Möglichkeit sein. Konsequenzen sind:
- die Nachrichten dieser Person werden für dich versteckt
- die Person kann dir keine DMs mehr schreiben
- die Person kann keine Reaktionen mehr auf deine Beiträge senden oder dich pingen
Der letzte Punkt bedeutet, dass eine von dir blockierte Person auch nicht auf Umfragen reagieren kann, die du schreibst. Benutze daher für Umfragen immer unseren Bot @EasyPoll (s. Umfragen mit Easypoll). Wir möchten dir ans Herz legen, bei Konflikten mit der @Community-Care Kontakt aufzunehmen: Wir helfen dir sehr gerne, haben ein offenes Ohr und können zum Beispiel Gespräche mediieren. Schreib uns gerne an!
Shortcuts und Befehle #
Discord bringt von sich aus schon ein paar Befehle (beginnend mit /)
und Shortcuts (also Tastaturkürzel, normalerweise eingeleitet mit der
Strg-Taste) mit. Ein paar wollen wir hier vorstellen:
-
Nickname ändern
Beim Registrieren bei Discord wird ein Username gewählt, der dann auch auf allen Servern genutzt wird. Allerdings kann dieser auch pro Server unterschiedlich sein. Das geht z.B. mit dem Befehl/nickin einem beliebigen Kanal auf dem entsprechenden Server, gefolgt vom neuem Namen: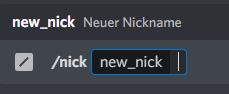
-
Letzte Nachricht editieren
In einem Channel kann mitPfeiltaste nach obendie letzte Nachricht editiert werden -
Channels wechseln
Mit der TastenkombinationAltundPfeiltaste nach oben oder untenkann zum vorherigen bzw. nächsten Channel gesprungen werden. Wird dabei auch noch dieShift-Taste gedrückt, wird nur zu ungelesenen Channels gesprungen. -
Quick Switcher
MitStrgundkwird ein Quick Switcher angezeigt, mit dem schnell zu anderen Menschen, Textchannels, Voicechannels oder Servern gesprungen werden kann.
Mehr Shortcuts gibt es hier in einer Übersicht .
Bots #
Wir nutzen diverse Bots, um Discord für uns und euch attraktiver/einfacher/besser zu gestalten.
Anonyme Nachrichten mit Voltaire #
Es gibt die Möglichkeit, anonyme Nachrichten zu senden. Dazu nutzt du in einem Channel deiner Wahl die Slash Commands von unserem Bot @voltaire . Optional kann dabei noch ausgewählt werden, dass auf diese anonymen Nachrichten auch geantwortet werden kann (funktioniert mit einem Reply-Code und natürlich weiterhin anonym!).
Nachricht an die Community in #feedback-fragen-mitmachen :
/send #feedback-fragen-mitmachen <hier_dein_text>
Nachricht an das ganze Team:
/send #feedback-an-das-team <hier_dein_text>
Nachricht an die @Community-Care:
/send #commcare-gebraucht <hier_dein_text>
Ersetze in den Beispielen <hier_dein_Text> inklusive der Klammern mit
deiner eigenen Nachricht. Sie landet dann im passenden Kanal und ist
nicht zurückzuverfolgen (aber es kann ggf. darauf via Voltaire
geantwortet werden, siehe oben).
Musik abspielen mit Probot #
- @unser Begrüßerlein besitzt die Möglichkeit, einem Sprachkanal beizutreten und Musik abzuspielen. Der Bot greift dabei auf YouTube zurück und spielt dann die Tonspur von den Videos ab.
- Wenn ihr den Bot leiser/lauter oder stummschalten wollt, könnt ihr das über rechtsklick auf den Botnamen und den Schieberegler bzw. den Button darunter tun.
- Bitte geht angemessen mit dem Bot um. Nicht alle haben zur gleichen Zeit Lust auf Musik, haben einen anderen Musikgeschmack oder möchten sich allein auf das Gespräch konzentrieren. Bei Diskrepanzen, ob und welche Musik gehört wird lässt sich sicher gemeinsam eine Lösung finden.
- Die wichtigen Befehle sind:
/play [Name des Videos]Der Bot sucht bei YouTube und nimmt das erste Video. Genauere Titel oder der Link führen zu besseren Ergebnissen/skipÜberspringt das aktuelle Lied in der Warteschlange/searchErmöglicht die Auswahl auf Vorschlägen die der Bot bei Youtube findet/queueZeigt die aktuelle Warteschlange/now_playingNennt das aktuelle Lied/stopBeendet die Wiedergabe und der Bot verlässt den Voice-Chat
- Weitere Befehle findet ihr in der Dokumentation von Probot .
Umfragen mit Easypoll #
- Mit dem Slash-Befehl
/pollkönnt ihr Umfragen erstellen in allen Kanälen, die “easypoll” in der Kanalbeschreibung haben. Discord begleitet euch dabei anhand von visuellen Hinweisen durch die Erstellung. - Eigene Emojis: Wollt ihr statt 🅰️ 🅱️ usw. spezielle Emojis (nur Discord-eigene!) verwenden, nutzt einfach das Emoji vor eurer Antwort (also z.B. 🙈 test).
- Mehrfachantworten: Mit
maxchoiceskönnt ihr die maximale Anzahl an Reaktionen bestimmen, die eine Person abgeben darf. - Mehr Infos gibt es im FAQ von Easypoll .
Geburtstagsrolle mit Birthday Bot #
Setzt euren Geburtstag in
#botspam ,
indem ihr den Befehl /set benutzt. Der Bot bzw. die Slash
Commands nehmen euch an die Hand
und erklären genau, wie ihr eure Zeitzone (z.B. Europe/Berlin) und
euren Geburtstag (z.B. 28/08 für den 28. August) setzen könnt. Der
Geburtstag wird im Bot global gespeichert und kann nun auch auf anderen
Servern, wo der Bot aktiv ist, genutzt werden. Eine Änderung ist 5 mal
möglich.
Mehr Info gibt es in der Doku .
Kalenderfunktionen mit Sesh #
Wir haben einen Kalenderbot namens @sesh . In allen zu Sprachkanälen zugehörigen Textkanälen könnt ihr damit Termine erstellen (mit den neuen Slash Commands ist das auch sehr intuitiv):
# Termin mit offenem Ende
/create Name des Treffens 2022-12-31, 23:00
# Termin mit Start- und Endzeit
/create Name des Treffens 2021-06-25, 19:30 to 21:00
# Erstellung von Terminen mit mehr Optionen
/create
Nachrichten dieser Art werden nach Terminerstellung gelöscht. Ein Link zum Kalenderexport kann erstellt werden mit:
# Link mit Terminen im aktuellen Kanal
/link
# Link mit Terminen aus definierten Kanälen
/link #café #gartentisch
# Link für alle Termine auf dem Server
/link all
Analog kann eine Liste an (zukünftigen) Events mit /list
abgerufen werden für den aktuellen, mehrere oder alle Kanäle des
Servers, diese sind aber auch dauerhaft angepinnt
in #termine-und-infos .
Mehr Info gibt es im Manual von sesh .
Noch etwas Netiquette zu Sesh:
- bei Terminen für geschlossene Gruppen schreibt bitte einen Hinweis in den Termintitel
- bitte erstellt interne Orga-Termine in euren internen Kanälen
- bitte löscht Termine, wenn sie abgesagt werden
- bei spontanen Treffen müsst ihr nicht nachträglich einen Termin anlegen, gebt dann aber bitte im passenden Textkanal Bescheid, um welche Art Treffen es sich handelt